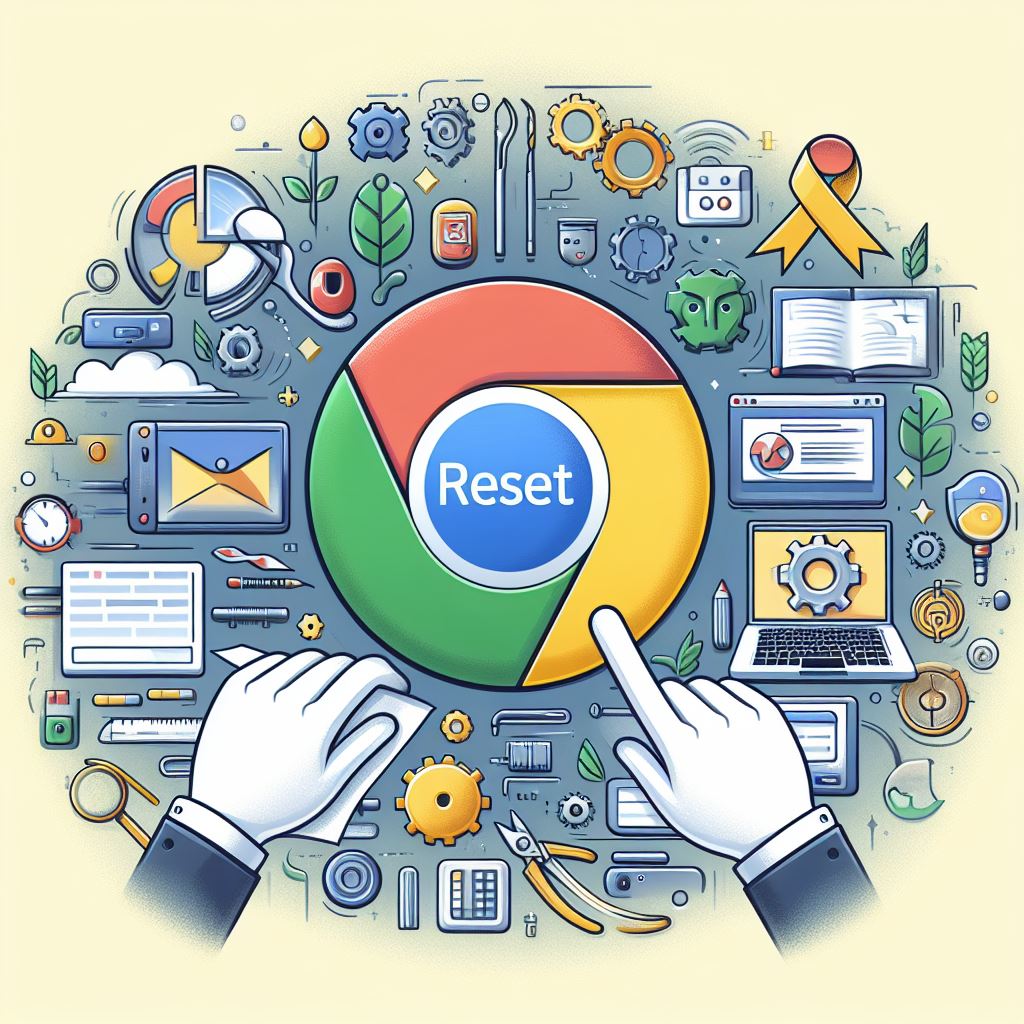
In the ever-evolving digital landscape, Google Chrome stands as a giant among web browsers. However, even the mightiest can stumble, often bogged down by accumulated data, extensions, or settings that stray far from their optimal state. I’ve seen how a simple reset can breathe new life into Chrome, restoring its speed and reliability. Here’s a straightforward guide on how to reset your Chrome browser to its original, pristine condition.
Why Reset Chrome?
Resetting Chrome can solve a myriad of issues. It’s the go-to solution for problems like slow performance, unexpected ads or pop-ups, and extensions causing conflicts. The process returns Chrome to its default settings, providing a clean slate without uninstalling and reinstalling the browser.
Step-by-Step Guide to Reset Chrome:
- Open Chrome Settings: Start by clicking the three vertical dots in the upper-right corner of the Chrome window. From the drop-down menu, select ‘Settings’.
- Navigate to Advanced Settings: Scroll down and click on ‘Advanced’ to expand the additional settings options.
- Find the Reset Option: Continue scrolling until you find the ‘Reset and clean up’ section. Here, you’ll see an option that says ‘Restore settings to their original defaults’.
- Initiate the Reset Process: Clicking this option will open a dialog box, explaining what will be reset (like your startup page, new tab page, search engine, and pinned tabs). It will also inform you that your cookies, cache, and site data, as well as extensions, will be disabled. Importantly, this action does not clear your bookmarks, history, and saved passwords.
- Confirm and Reset: If you’re sure you want to proceed, click the ‘Reset settings’ button. Chrome will begin the process, which may take a few moments.
What Happens After a Reset?
Post-reset, Chrome will have a clean bill of health. However, it’s a good idea to manually re-enable any extensions you trust and need. Carefully consider each one, as extensions can be a common source of problems.
Tips for Post-Reset Optimization:
- Reevaluate Extensions: Only reinstall extensions that are absolutely necessary. Each additional extension can potentially slow down your browser.
- Clear Browsing Data Regularly: Periodically clearing your cache and cookies can prevent future slowdowns and issues.
- Update Regularly: Ensure Chrome is always updated to the latest version for optimal performance and security.
Final Thoughts: Resetting Chrome is like giving your browser a fresh start. It’s a powerful tool for troubleshooting and improving overall performance. As technology continues to advance, the importance of maintaining digital hygiene cannot be overstated. Regular maintenance, like resetting your browser, plays a crucial role in ensuring a smooth, efficient, and secure online experience.
Remember, a well-maintained browser is not just about better performance; it’s about enhancing your overall interaction with the digital world. So, the next time Chrome feels sluggish or problematic, consider a reset – it might just be the rejuvenation your browsing experience needs.

I’ve worn several hats, from coding to organizing community gatherings. Recently, I’ve been concentrating on providing code samples, generating and updating product documentation, and exploring developer experience and user journey. I appreciate sharing my experience and assisting others in reaching their objectives. In my leisure time, I enjoy creating comics and writing tales.
https://www.linkedin.com/in/kimmikadze/