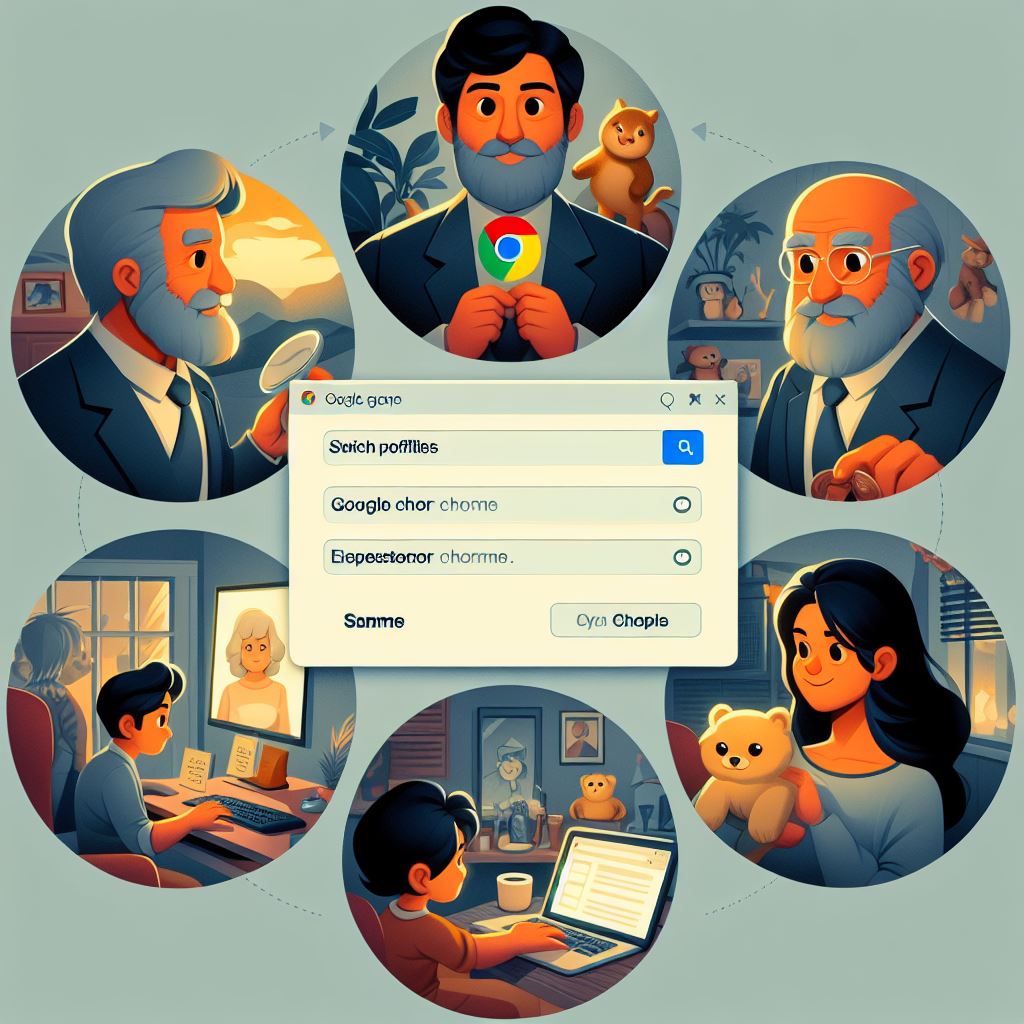
Juggling work deadlines, late-night meme marathons, and online banking can feel like managing multiple personalities. Luckily, Google Chrome offers a handy solution: user profiles! These virtual partitions keep your browsing activities neatly separated, ensuring your boss never stumbles upon your “funny cat videos” collection.
Switching Between Profiles: A Step-by-Step Guide:
- Summon the Profile Switcher: Click the profile icon in your Chrome toolbar (top right corner). It might display your avatar or initials.
- Choose Your Digital Identity: A menu pops up showcasing your existing profiles. Select the one you wish to switch to.
- Voila! A Transformed Browser: Chrome whisks you away to your chosen profile’s personalized bookmarks, history, and extensions.
Creating a New Profile:
- Click the “Add Profile” button: Look for this option within the profile switcher menu.
- Name Your Digital Doppelganger: Give your new profile a unique name and choose an avatar (optional).
- Dive In! Your new profile awaits, ready for customization.
Power-Up Your Profiles:
- Sync the Essentials: Choose specific bookmarks, passwords, and settings to sync across your profiles for a seamless experience.
- Go Incognito (Sometimes): For truly private browsing, use Chrome’s Incognito mode, which doesn’t save browsing history in any profile.
- Manage Your Multitude: Click “Manage profiles” in the profile switcher to rename, delete, or customize your profiles further.
FAQ:
- Can I have profiles on my phone?: Unfortunately, only Chrome for desktops and laptops supports multiple profiles.
- What happens to my open tabs when I switch profiles?: Open tabs remain associated with the profile they were opened in.
- Is profile switching secure?: Yes, each profile maintains separate browsing data and settings, ensuring privacy.

I’ve worn several hats, from coding to organizing community gatherings. Recently, I’ve been concentrating on providing code samples, generating and updating product documentation, and exploring developer experience and user journey. I appreciate sharing my experience and assisting others in reaching their objectives. In my leisure time, I enjoy creating comics and writing tales.
https://www.linkedin.com/in/kimmikadze/