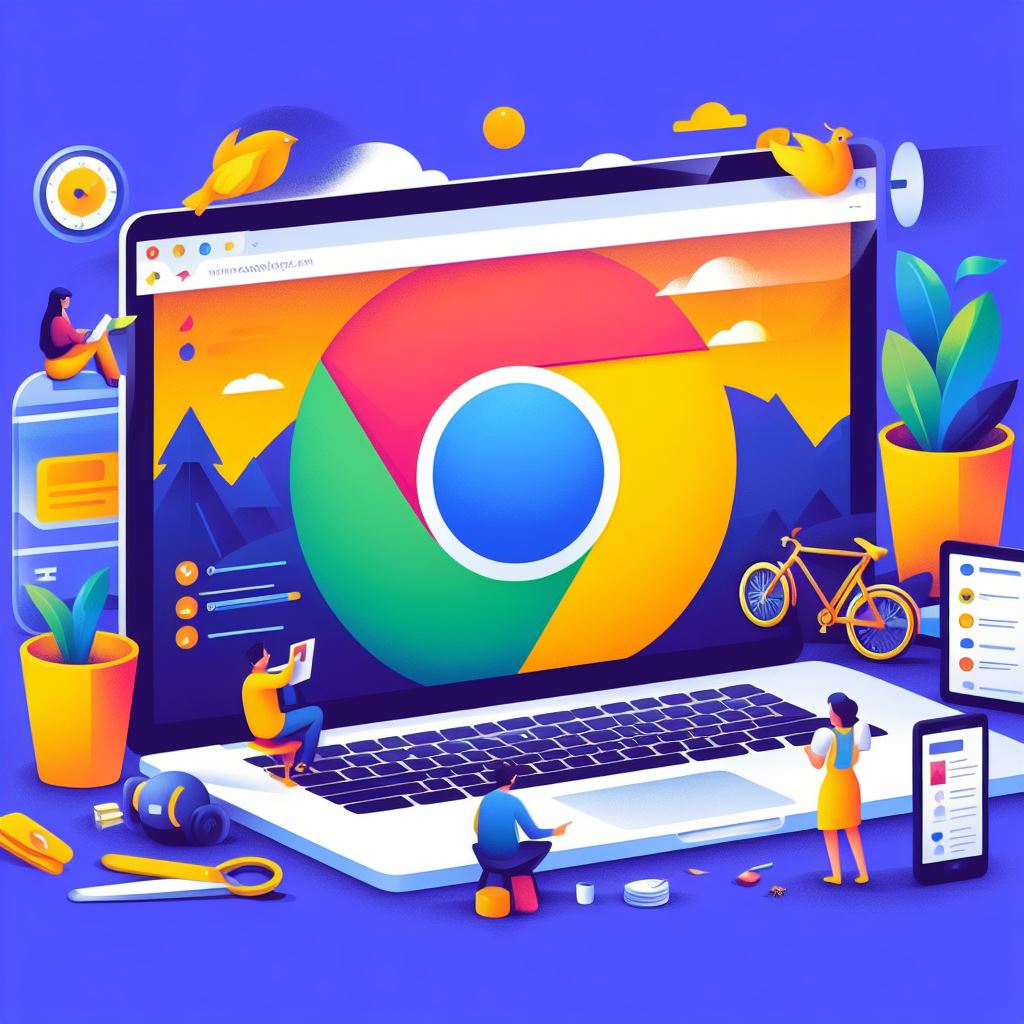
Google Chrome is a popular web browser known for its speed, efficiency, and user-friendly interface. If you’re a Mac user who prefers Chrome over Safari, you might want to set it as your default browser. This guide will walk you through the process in simple, easy-to-follow steps.
Why Set Google Chrome as Your Default Browser?
Google Chrome offers a wide range of features that make it a preferred choice for many users. Its seamless integration with Google services, customizable settings, and extensive library of extensions make it a versatile tool for browsing the web. By setting it as your default browser, you ensure that all web links automatically open in Chrome, providing a consistent and streamlined browsing experience.
Setting Google Chrome as Your Default Browser on Mac
Step 1: Download and Install Google Chrome
If you haven’t already, the first step is to download and install Google Chrome on your Mac. Visit the [Google Chrome website](https://www.google.com/chrome/) and follow the prompts to install.
Step 2: Open Google Chrome
Once installed, open Google Chrome by clicking on its icon in the Applications folder, Dock, or Launchpad.
Step 3: Navigate to Chrome Settings
In the Google Chrome window, click on the three-dot menu icon in the upper-right corner. From the dropdown menu, select “Settings.”
Step 4: Make Chrome Your Default Browser
In the Settings tab, look for the “Default browser” section. Click on the “Make Default” button. This will open the General tab of your Mac’s System Preferences.
Step 5: Confirm Your Choice
In the System Preferences window, locate the “Default web browser” dropdown menu. Select “Google Chrome” from the list. Close the System Preferences window to save your changes.
Frequently Asked Questions
Can I change my default browser back to Safari?
Yes, you can change your default browser back to Safari or any other browser at any time. Simply follow the same steps outlined above, but select “Safari” (or your preferred browser) from the “Default web browser” dropdown menu in System Preferences.
Why isn’t Google Chrome appearing in the “Default web browser” list?
If Google Chrome isn’t appearing in the list of available browsers, ensure that you have correctly installed it on your Mac. If the problem persists, try reinstalling Chrome.
Can I have more than one default browser?
No, you can only have one default browser at a time on your Mac. This is the browser that will automatically open when you click on web links in emails, documents, or other apps.
In conclusion, setting Google Chrome as your default browser on a Mac is a straightforward process. By following these steps, you can enjoy a seamless browsing experience with your preferred browser.

I’ve worn several hats, from coding to organizing community gatherings. Recently, I’ve been concentrating on providing code samples, generating and updating product documentation, and exploring developer experience and user journey. I appreciate sharing my experience and assisting others in reaching their objectives. In my leisure time, I enjoy creating comics and writing tales.
https://www.linkedin.com/in/kimmikadze/